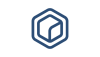The following table lists the use cases considered on the implementation of the Editor.
Table 1: Use cases of the Editor
|
ID |
Use case |
|
UC1 |
Create a BREG DCAT description. |
|
UC2 |
Edit a BREG DCAT description. |
|
UC3 |
Remove a BREG DCAT description. |
|
UC4 |
Export BREG DCAT descriptions. |
|
UC5 |
Search for a BREG DCAT description. |
|
UC6 |
Visualise the saved descriptions. |
UC1 - Create a BREG DCAT description
The creation of a BREG DCAT description can be done by users that are logged in and have the appropriate edit rights.
A new description can be added by clicking the “Add Content” button and selecting the class that needs to be implemented. A BREG DCAT description has multiple supporting classes that have their own description, for instance “Input”. It is not necessary to add these before creating a BREG DCAT description. While creating a description, supporting classes can be created and added during the process.
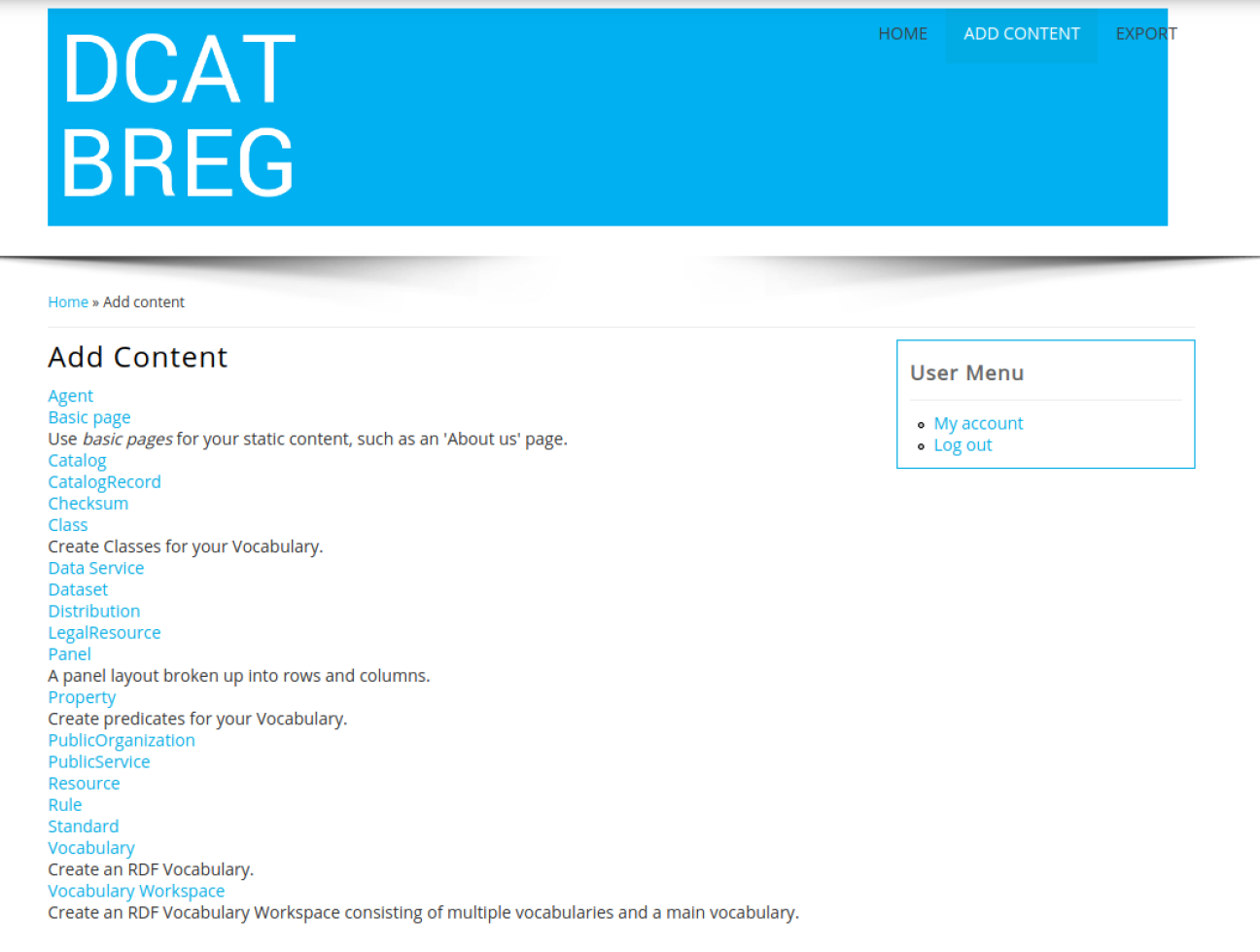
Figure 1: Editor – Add content
UC2 - Edit a BREG DCAT description
Once saved and stored, the description of any BREG DCAT can be edited. It should be noted that, in the test implementation, the user who created the description is the only one (excluding the administrator) that can edit it. To edit a BREG DCAT description, the user has to search the description first and edit it by using the “Edit” button. The screenshot below shows an example of the editing of an existing BREG DCAT description.
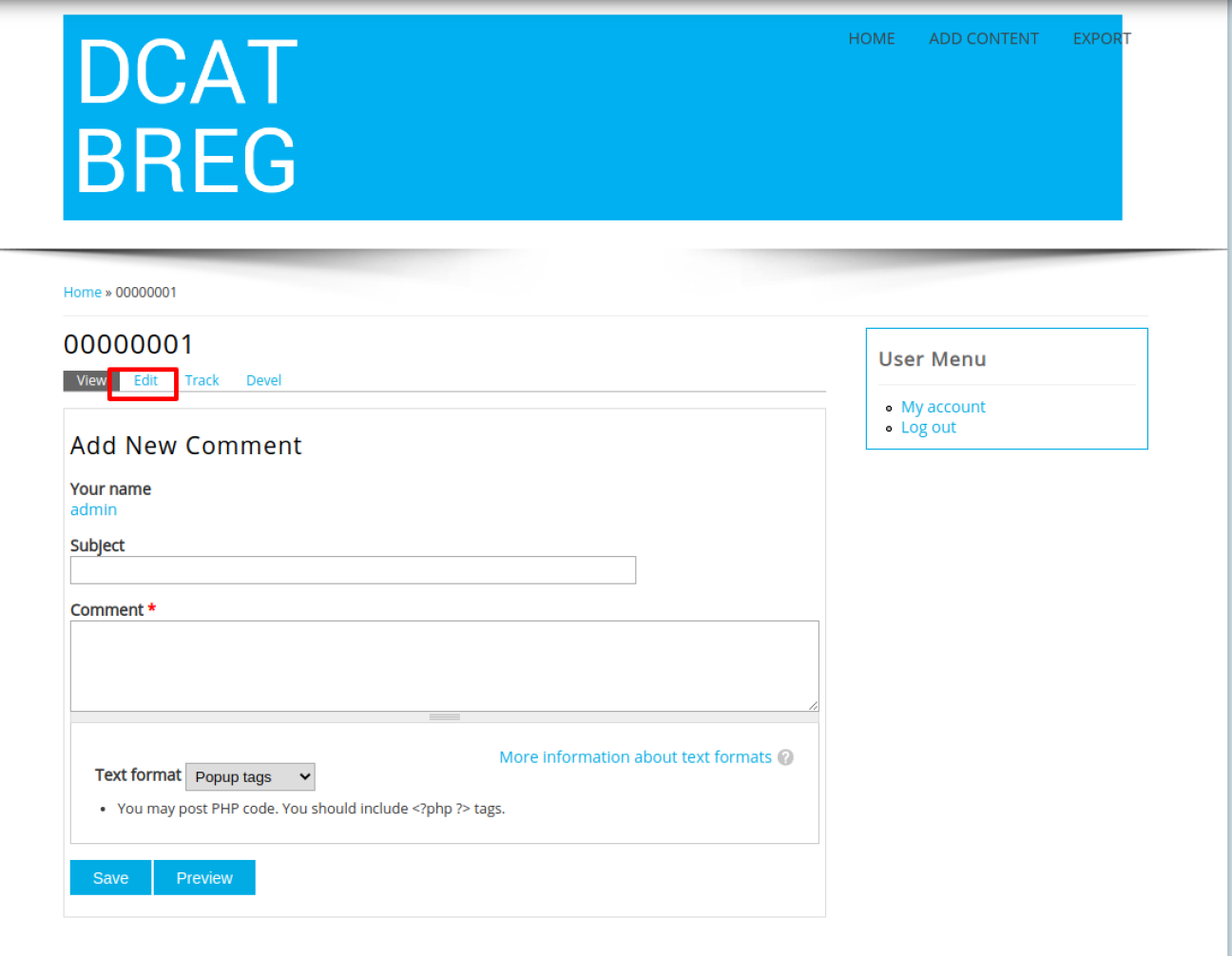
Figure 2: Editor – Edit description
UC3 - Remove a BREG DCAT description
Any description of the BREG DCAT can be deleted once saved. The same situation as for editing applies here: the user that created the description is the only one that can delete it (excluding the administrator of the tool), in this test implementation. Deleting a class is done by searching it in its respective tab like in the previous screenshot. In this case, however, the user clicks “Delete” and confirms to remove the specific description.
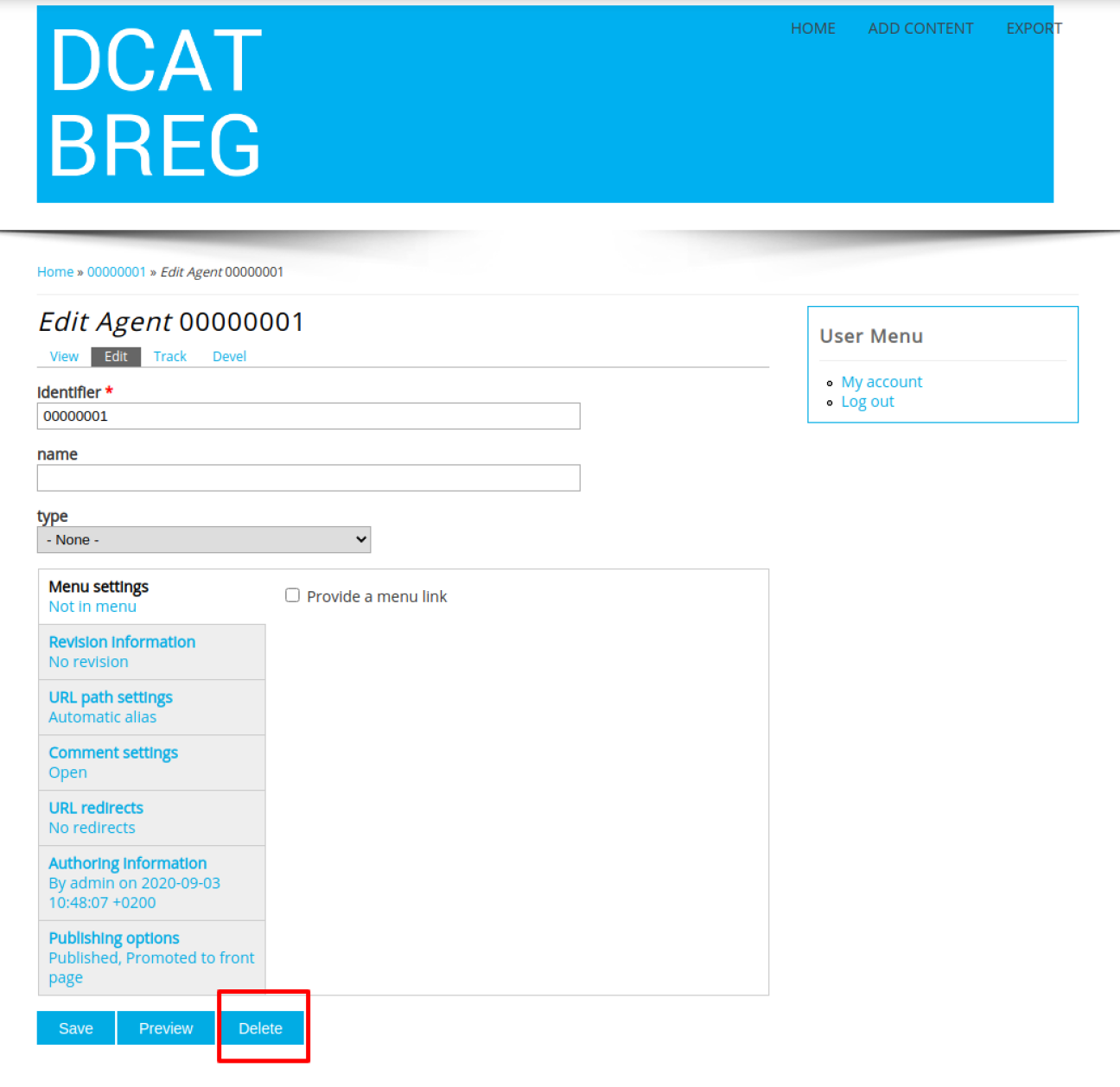
Figure 3: Editor – Delete description
UC4 - Export BREG DCAT descriptions
The “Export” tab allows users to export the stored data in BREG DCAT 2.0 compliant RDF. The export uses a custom-made module created for this task, in order to provide a user-friendly way of exporting all the data from the triple store in the desired format.

Figure 4: Editor – Export descriptions
UC5 - Search for a BREG DCAT description
Searching for BREG DCAT descriptions can be done in three ways. The first method is using the facet filter on the right side of the browsing tab. The filter uses different terms found in the BREG DCATs descriptions to make an overview of the different categories. These terms can be checked by clicking them. Selecting terms in one category (“Filter by Keyword”, for instance) will apply an “OR” filter, selecting terms in different categories will apply an “AND” filter. In REF _Ref462660319 \h \* MERGEFORMAT Figure 808D0C9EA79F9BACE118C8200AA004BA90B02000000080000000E0000005F005200650066003400360032003600360030003300310039000000 the filter is (“Pilot” OR “Tax”) AND “English”.
The second searching method is by using keywords, these keywords can be attached to the BREG DCAT description when creating it.
Finally, the third way is by using the SPARQL endpoint.
The graph can be used to query the saved descriptions.
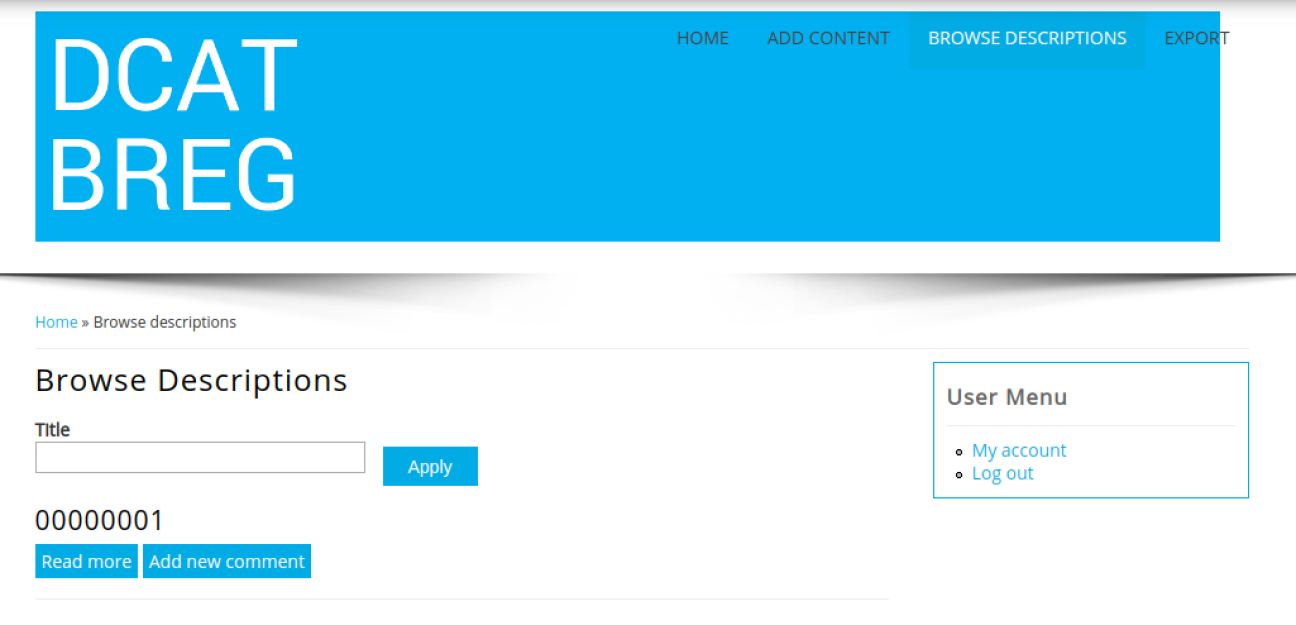
Figure 5: Editor – Search descriptions
UC6 - Displaying the saved information
Displaying the BREG DCAT descriptions that are saved in the Description Editor is done by showing a list with an overview of all the descriptions. For associated classes and their instantiated properties (for instance, a particular input of a BREG DCAT) the title is included as a clickable link in the BREG DCAT description. The user can easily go to the detailed properties of the specific instantiated class, associated with the specific BREG DCAT, by clicking the link.