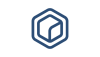The following table lists the use cases considered on the implementation of the Mapping Tool.
Table 1: Use cases of the Mapping Tool
|
ID |
Use case |
|
UC1 |
Add/Edit/Remove metadata manually. |
|
UC2 |
Map a data model. |
|
UC3 |
Visualise saved mappings. |
|
UC4 |
Export mappings. |
|
|
|
UC1 - Add/Edit/Remove metadata manually
Adding, editing and removing metadata will assure that the relations and mappings can be kept up-to-date when changes occur. Editing and exporting mappings can be done in the “Edit and export mappings” tab:
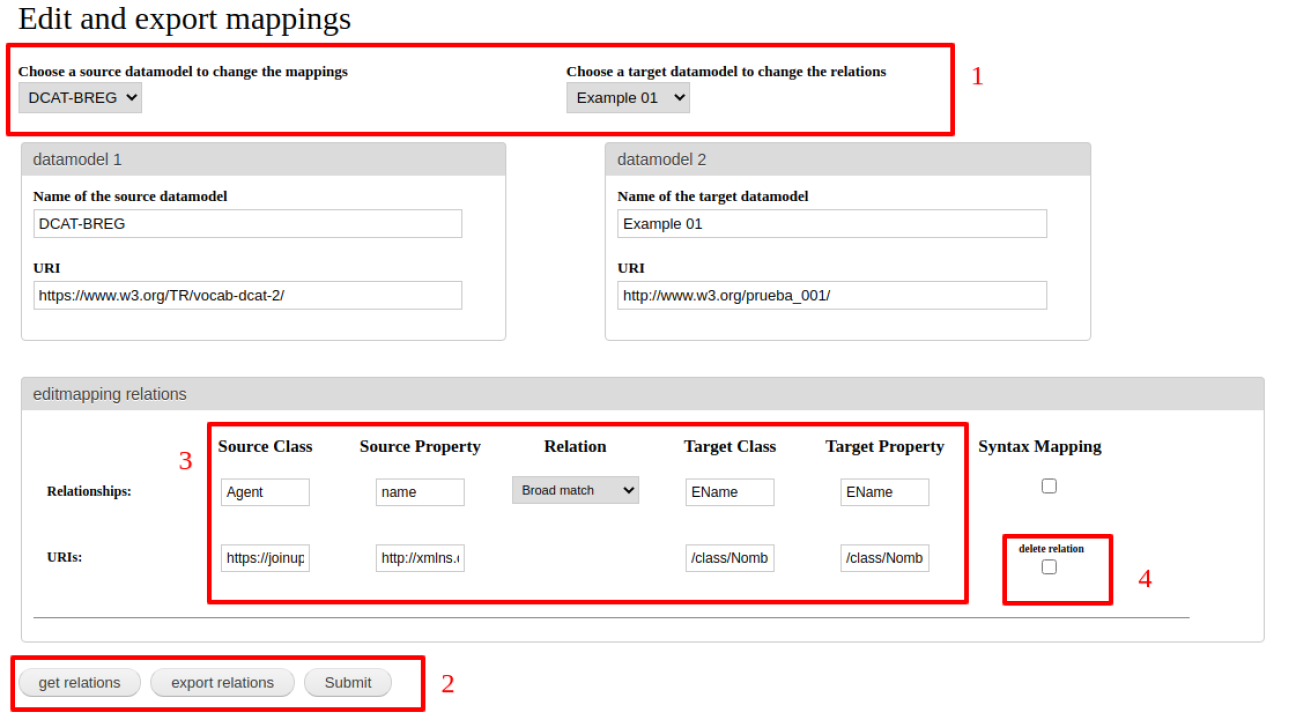
Figure 1: Mapping Tool – Edit and export mappings
The figure shows the “Edit and export mappings” tab where the user can edit saved mappings and export different mappings. There are four main parts marked on the figure:
- Section where to choose the two data models of which the user wants to see the mappings;
- Buttons with the following functionalities:
“Get relations”: gets the relations between the classes and properties of the two chosen data models;
“Export relations”: exports the relations of relations between the classes and properties of the two chosen data models;
“Submit”: Submits changes made to the relations that were displayed with the “Get relations” button;
- Edit the relations: After displaying all the saved relations between two data models, there is the opportunity to edit them all. By clicking “Submit”, the user saves these relations;
- By marking the “delete relation”, the selected relation will be deleted after clicking “Submit”.
UC2 - Map a data model
Data models can be mapped in two different ways. First option is mapping a data model with the BREG DCAT 2.0 specification. The tool provides a convenient functionality for this purpose, where the different classes and properties can be selected from a dropdown list.
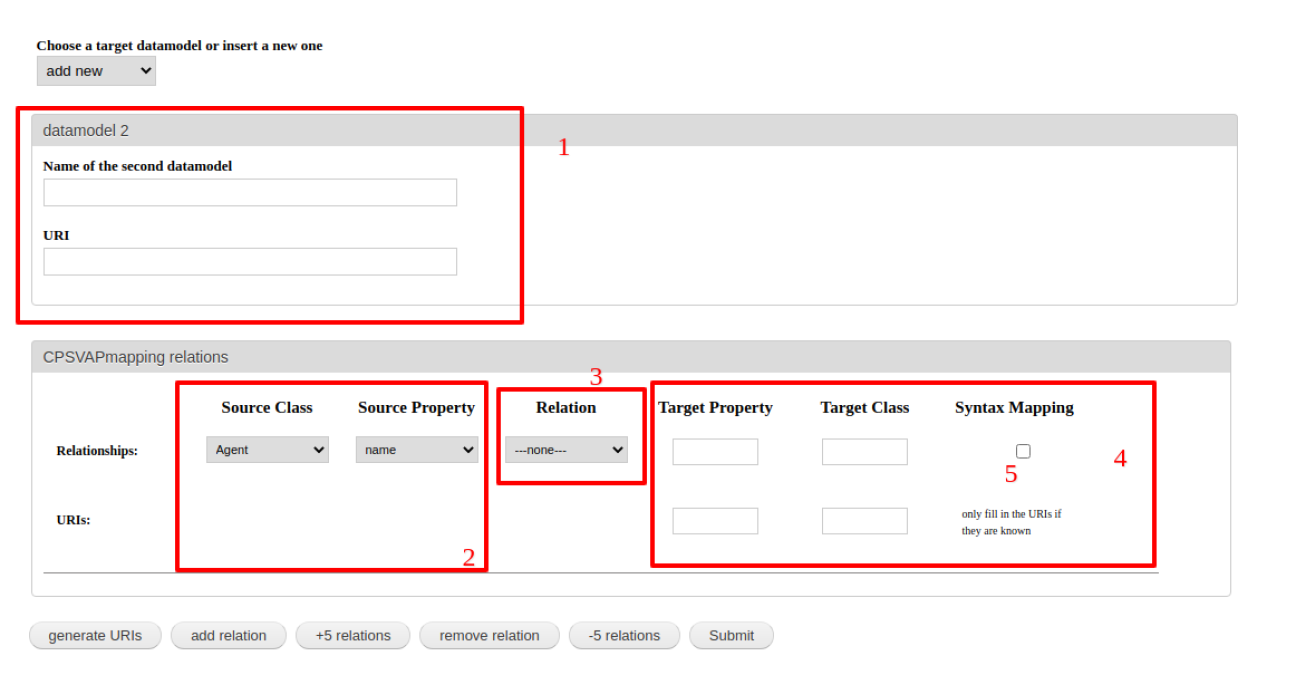
Figure 2: Mapping Tool – Map data model with the BREG DCAT 2.0
The screen which a user sees when he maps a data model with the BREG DCAT 2.0, consists of 5 important sections:
- Information about the data model that will be mapped to the BREG DCAT 2.0. The user can select a data model that is already in the database by selecting it with the “Choose a data model to map” dropdown list or insert a new data model by filling in the name of the data model and its URI;
- Classes and properties of the BREG DCAT 2.0, where the user can pick the class and property that he/she wants from the BREG DCAT 2.0 to map with the class and property of the other data model;
- Relation that exists between the class or property of the data model and the BREG DCAT 2.0. The relations that can be picked are:
Table 2: Possible relationship types
|
Relationship |
Definition |
|
Exact match |
Two elements with definitions strictly equivalent. |
|
Close match |
Two elements whose definitions are not strictly equivalent, and the differences are negligible. |
|
Related match |
Two elements are somehow related. As any element can be somehow related to any other element, this relation should only be used if the relation is meaningful. |
|
Narrow match |
The definition of one element is more general than the definition of the other element. |
|
Broad match |
The inverse relation of a narrow match. |
- Class and properties of the other data model, that need to be mapped to the chosen BREG DCAT 2.0 class or properties;
- Syntax mapping, i.e. if the classes or properties related are described with the same data type (URI, test, numbers, etc.).
In addition, the mapping tool gives the possibility to map any data models, by accessing to the “Create mapping” tab.

Figure 3: Mapping Tool – Map two different data models
The functionality is very similar to the BREG DCAT 2.0 mapping, considering that in this case, the first data model and all its classes and properties have to be specified manually as well. Figure 3 illustrates the functioning of this type of mapping:
- Allows to choose the data models that need to be mapped from the dropdown list, or submit a new data model if it is not in the list by providing the name and URI;
- Class and/or property of the first data model (called the core data model), together with their URI’s (if known);
- Match of the class or property between the two data models. The different types of relations are explained in Table 4;
- Class and/or property of the second data model (called the mapped data model), together with their URI’s (if known);
- Syntax mapping, i.e. if the classes or properties related are described with the same data type (URI, test, numbers, etc.).

Figure 4: Mapping Tool – Available buttons for mapping
Figure 4 illustrates the buttons available to perform the different types of mapping, i.e. mapping between two different data models or mapping to the BREG DCAT 2.0:
- “Generate URIs”, which generates those classes and properties URI’s that were not completed. On the contrary, if the user knew and, thus, introduced a class or property URI, the URI generation will keep the already indicated ones;
- “Add relation”, to add a new empty relation set of boxes;
- “+5 relations”, which adds five new empty relation set of boxes;
- “Remove relation”, to remove the last relation boxes;
- “-5 relations”, same as above but removing the last five; and
- “Submit” to save the mapping.
UC3: Visualise saved mappings
The “Mappings” tab allows to browse the already saved mappings. It also gives the option to filter the mappings (see Figure 5).
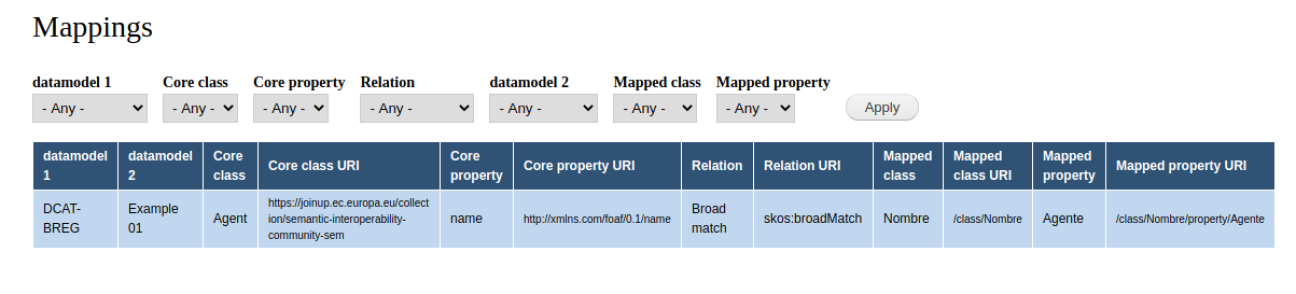
Figure 5: Mapping Tool – Mappings visualisation
UC4: Export mappings
In order to export mappings, the user has to select the two data models for which he/she wants to see the mapping, and click the “export relations” button. The Mapping Tool will create an RDF file with the corresponding mappings directly into the “sites” folder.
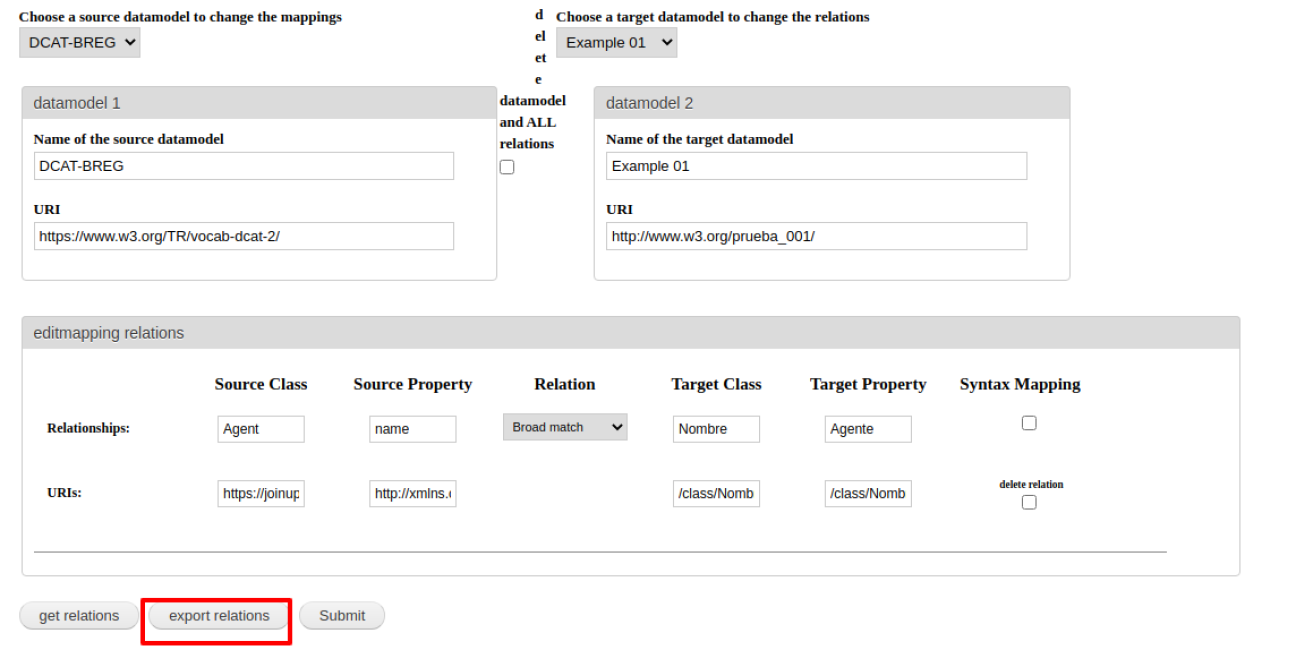
Figure 6: Mapping Tool – Export